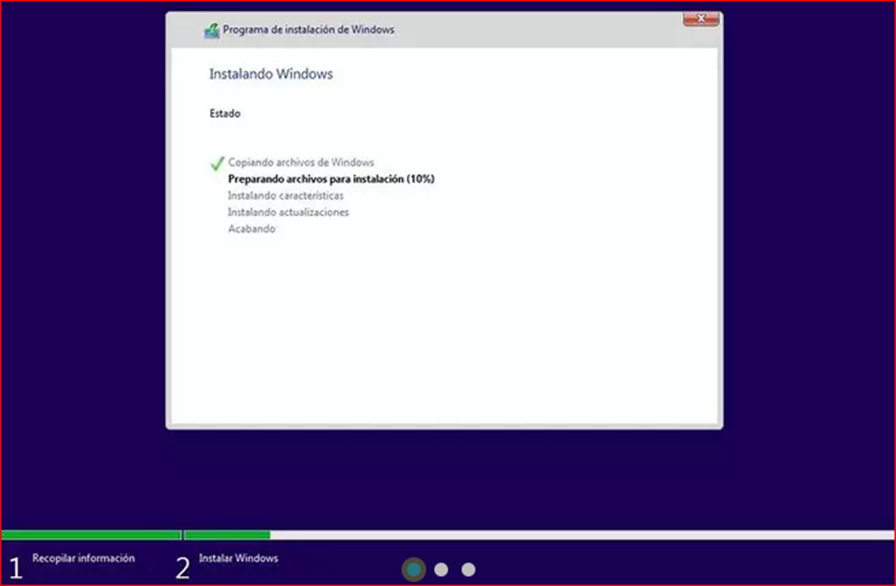Tras haber realizado los preparativos pertinentes, con nuestro equipo apagado, introducimos el DVD o la memoria USB. A continuación, arrancamos, si no hemos configurado la secuencia de arranque de nuestro equipo no hay ningún problema, solamente pulsamos repetidamente la tecla f12 en equipo DELL Y LENOVO, en HP tecla f9 (o la que corresponda en cada equipo) y se abrirá un menú de “Boot” o arranque. Seleccionamos con las flechas el dispositivo que contenga Windows 10 y pulsamos enter.
Nos aparecerá una ventana de programa de instalación de windows 10, en esta ventana debemos configurar el idioma de nuestro sistema operativo damos clic en siguiente.
Tras un proceso de carga aparecerá el asistente de instalación de Windows 10, Damos clic en (Siguiente)

En la nueva ventana que aparece pulsaremos sobre (Instalar ahora).
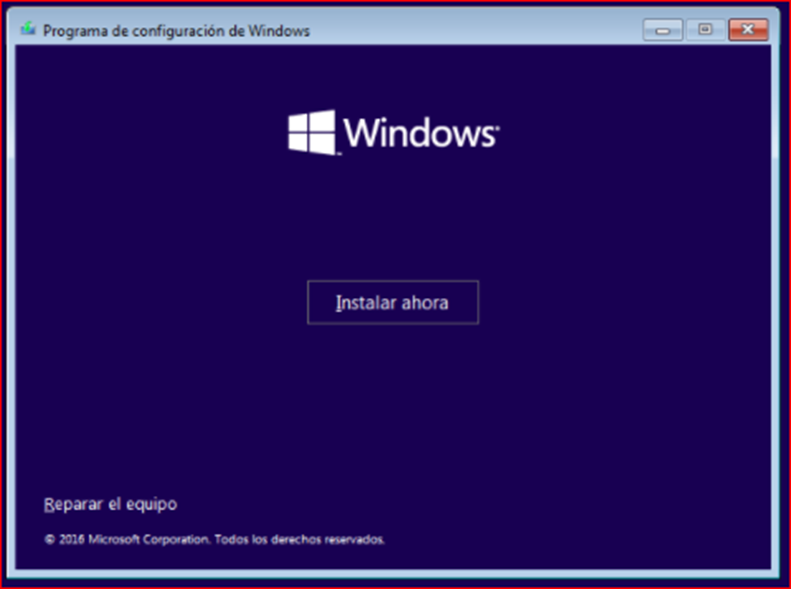
El asistente de instalación de Windows dedicará unos segundos a preparar la instalación.

El siguiente paso que nos pedirá el asistente será introducir el número de licencia de nuestro Windows. Si la licencia se encuentra grabada en la BIOS/UEFI de nuestro ordenador, esta ventana no se mostrara. De lo contrario, si la tenemos a mano podemos introducirla o, si no, damos clic sobre (No tengo clave de producto) para continuar sin dicha licencia.
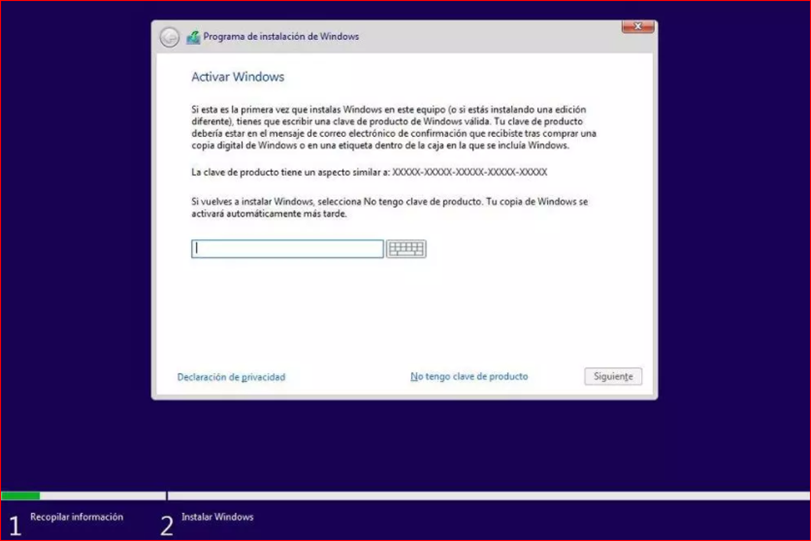
Tras pulsar en siguiente nos saldrá una pantalla en donde debemos elegir la versión que queramos instalar de Windows 10. Según la imagen que se haya descargado, dispondrás de más o menos versiones de Windows 10. En todo caso te recomendamos elegir Windows 10 Pro (x64) según la versión que descargaste cuando creaste el medio de instalación.
Damos clic de nuevo sobre Siguiente
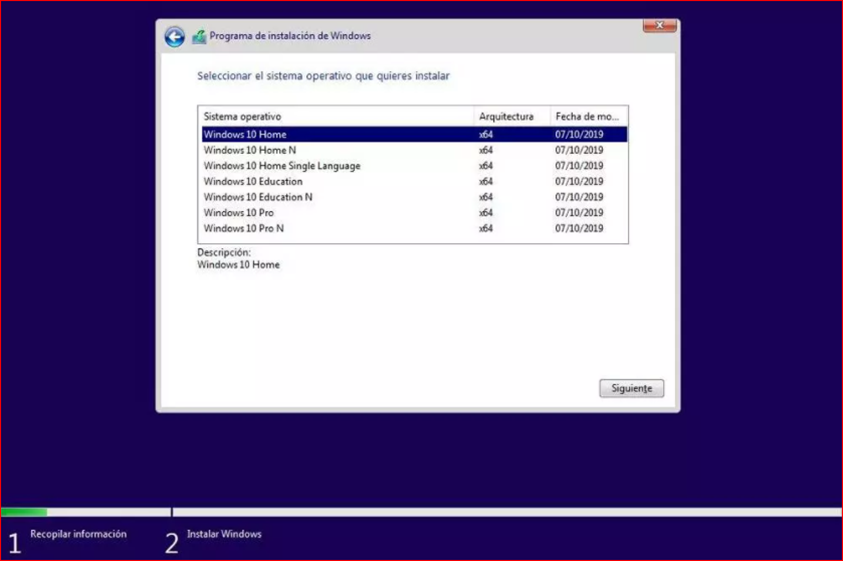
Aparecerán los términos de licencia, los cuales aceptaremos para continuar.
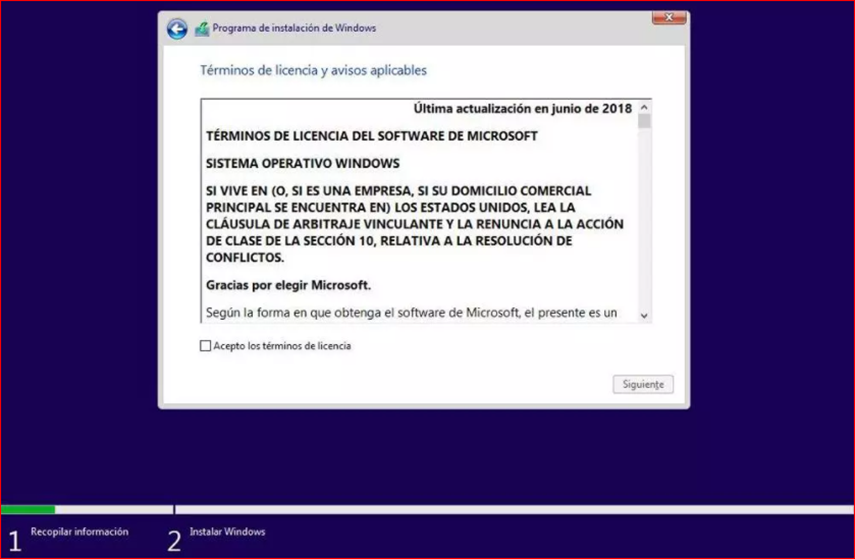
La siguiente ventana es una de las más importantes. En ella elegiremos el tipo de instalación que queremos:
- Si queremos actualizar Windows y no perder los datos ni aplicaciones, elegiremos (Actualización).
- Para una instalación limpia, elegiremos (Personalizada).
En nuestro caso seleccionamos la segunda opción, personalizada, y veremos un nuevo paso en el asistente donde elegir la partición del disco duro donde instalaremos Windows.
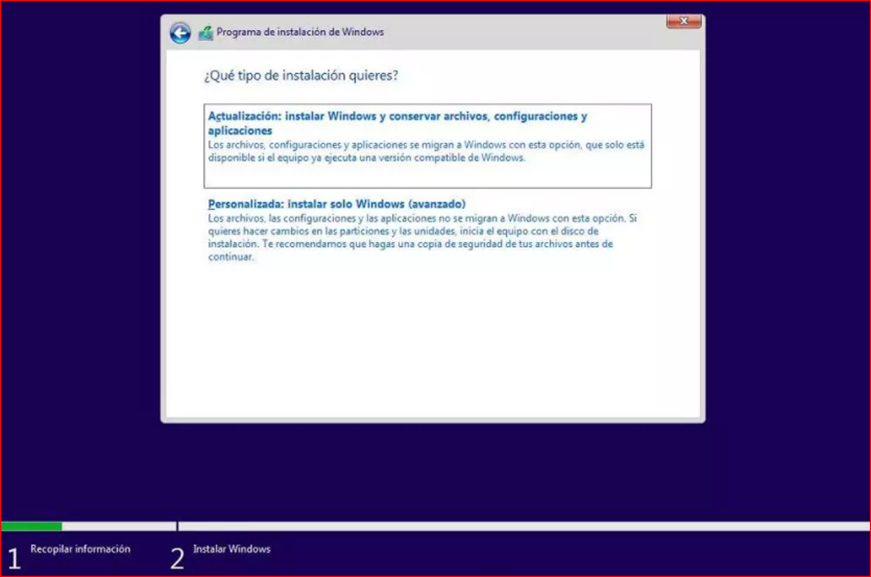
Si deseamos crear nuevas particiones, solamente debemos eliminar las existentes dándole a “Eliminar” y a continuación crear nuevas dándole a Nuevo, de preferencia eliminar todas las particiones que nos aparezcan solo dejar una, Windows creará una partición extra de 500 MB para su uso propio. Elegimos la partición donde deseemos instalar Windows 10 y continuamos.
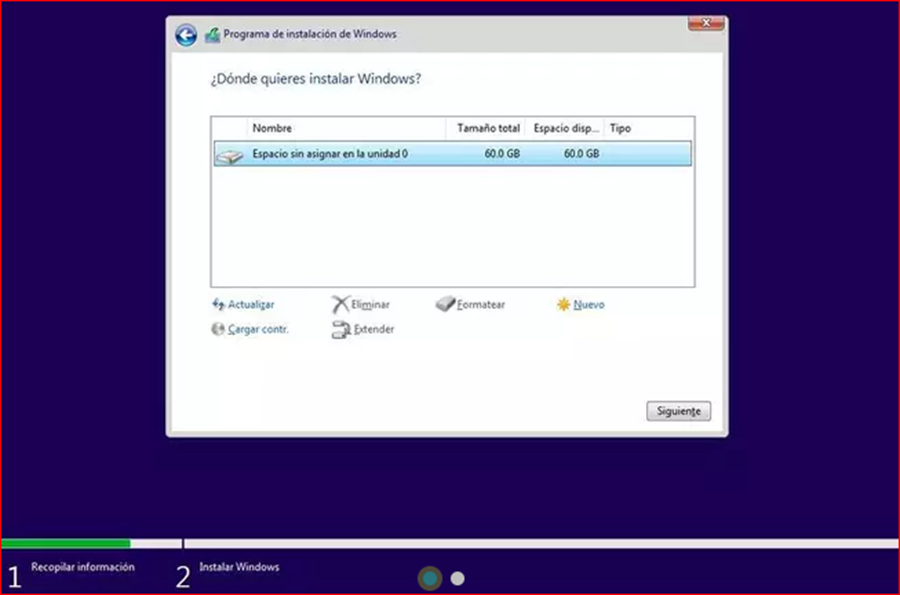
Damos clic sobre (Siguiente) y comenzará el proceso de instalación. Durante este proceso se llevarán a cabo una serie de tareas:
- Copia de todos los archivos de instalación al disco duro.
- Preparar los archivos para la instalación.
- Instalar características de Windows.
- Instalar actualizaciones incluidas en el medio se instalación.
- Finalizar instalación.
Debemos esperar a que finalice el proceso de instalación. Durante el cual, el ordenador se reiniciará varias veces.